准备
- 树莓派一个(我用的树莓派4b+,1G内存应该也够用了)并装好官方系统Raspberry Pi OS
- 需要提前装好docker及docker compose
- 最好有一个公网ip方便在外面也可以访问
开始
先测试一下docker环境有没有安装好
1 | docker -v |
不报错就没问题。
树莓派的安装可以参考这个链接
官方文档:树莓派安装HomeAssistant的几种方法
文章的结构如下: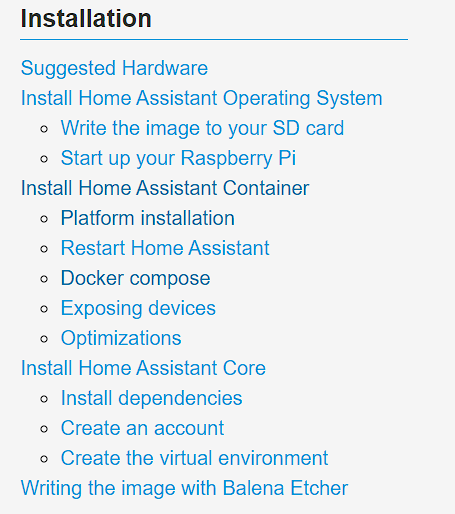
看目录可以发现第一部分是介绍推荐的硬件,这里简单看看就行。
第二部分Install Home Assistant Operating System是介绍直接把HomeAssistantOS作为一个系统装到树莓派里,安装完之后可能树莓派就不能搭建其他的服务了,所以不是很推荐,可以直接跳过不用看。
第四部分Install Home Assistant Core 也不是很推荐,也略过不讲了。
第三部分Install Home Assistant Container就是这次推荐采用的方法了,采用docker容器来安装HomeAssistant。
第三部分里其实也有两种方法,
1、直接安装
直接输入命令进行安装docker run
命令如下
1 | docker run -d \ |
这种方式的好处就是运行命令之后开箱即用,缺点在于后续更新的话麻烦一点,文档里也写了如果要更新的话需要执行哪些命令,反正比第一次运行还要多一点。这里也不是很推荐采用这种方式来安装。
2、docker compose 安装
第二种方法就是推荐采用的docker-compose的方式来安装。
首先先新建一个文件夹来存放配置文件,mkdir一下就行,但是要记住文件夹的路径,等会要用。cd进入刚才新建的文件夹,touch新建一个文件,名字为docker-compose.yml,这个名字不能随便起,只能用这个,(推荐使用Finalshell进行操作,用鼠标就可以新建文件夹和文件。)
之后具体的操作可以看文档里的DOCKER COMPOSE
具体说来,就是编辑刚才新建的docker-compose.yml,把下面的内容填进去
1 | version: '3' |
文件保存之后就可以了,然后运行
1 | docker compose up -d |
之后就是拉取docker镜像的操作,视网络情况可能需要等一段时间。
运行结束之后可以查看一下容器是否正常运行了
1 | docker ps |
主要看STATUS字段,没报错就是运行成功了。
docker compose方式安装的主要优点在于将来更新容器比较方便,
更新的具体步骤如下:
还是cd进入刚才新建的文件夹,也就是docker-compose.yml所在的目录
1 | # 停止容器 |
依次执行完这几步之后容器就更新完重新运行了。
容器运行完就可以访问树莓派的8123端口,正常的话会有一个HomeAssistant的登录界面。具体可以参考Onboarding Home Assistant
Once the Home Assistant Container is running, Home Assistant should be accessible using http://
:8123 (replace with the hostname or IP of the system). You can continue with onboarding.