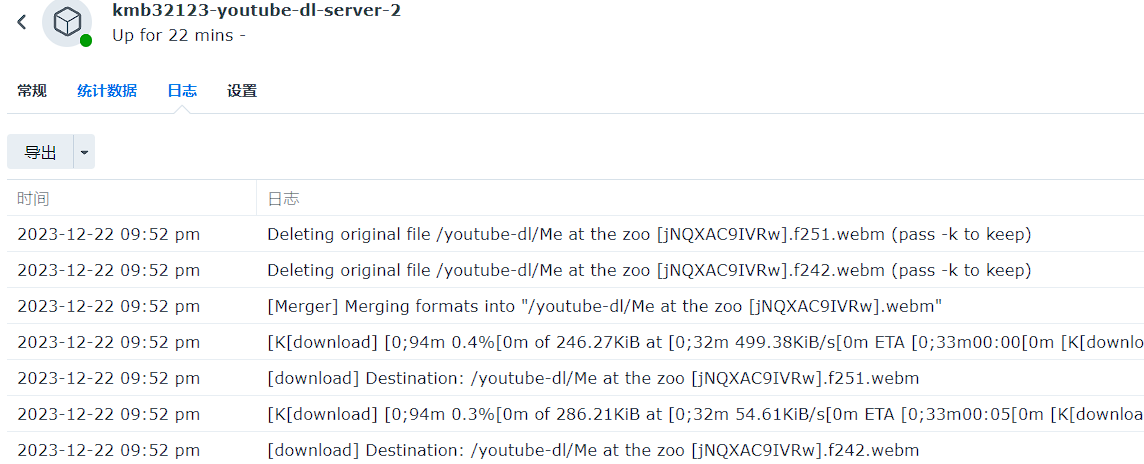背景
晚上睡觉或者白天骑车的时候,有时候会想把youtube影片里的音频当做背景音播放一下,但是后台播放的功能需要开会员才可以用,感觉不是很划算,之前用过一些第三方播放器可以提供后台播放的功能,不过最近更新版本之后似乎都失效了。目前找到的解决办法是先全屏播放,然后锁屏,再在锁屏界面上重现播放,不过有时候可能是网络问题会自己停止,使用效果不是很好。
一个可行的解决方案就是提前把影片的音频下载下来,可以借助专门的网页,也有专门的tgbot,然后最近发现了一个别人写的教程,介绍的就是在群晖NAS上安装youtube-dl容器来实现下载视频的功能,只是教程里用的还是docker容器,今年在一次系统更新之后取消了原来的docker,改为了Container Manager,基本流程倒是差不多,但是有些细节地方有所改变,所以本次就在原来教程的基础上简要介绍一下在Container Manager里安装youtube-dl容器的步骤。
一些必要的准备与相关资料
- 需要提前安装好Container Manager(容器)服务,具体不详述了
- 需要具有可以科学上网的环境(需要可以正常访问dockerhub才能拉取镜像,需要可以正常访问youtube才可以下载视频)
- 原教程 打造最强个人下载中心(三):youtube-dl、群晖双剑合璧
- 容器地址 kmb32123/youtube-dl-server
- 如果想在外网访问的话,需要做好端口映射等工作
简要步骤
1、镜像下载
参考原教程,先是打开Container Manager,然后点击左侧的注册表,在右上角的搜索框里搜索youtube-dl-server,然后在搜索结果里选择kmb32123/youtube-dl-server,双击或者点击上方的下载按钮开始下载镜像。
2、从镜像运行容器
在右侧的映像选项卡中查看下载进度,等下载完成后,选择kmb32123/youtube-dl-server,点击上方的运行,这样就会弹出创建容器的配置页面,如下图所示,如果想要从外网访问的话,需要选中里面的通过Web Station 设置网页门户,这里的端口默认是8080,也没法选别的,后面的协议就选HTTP。
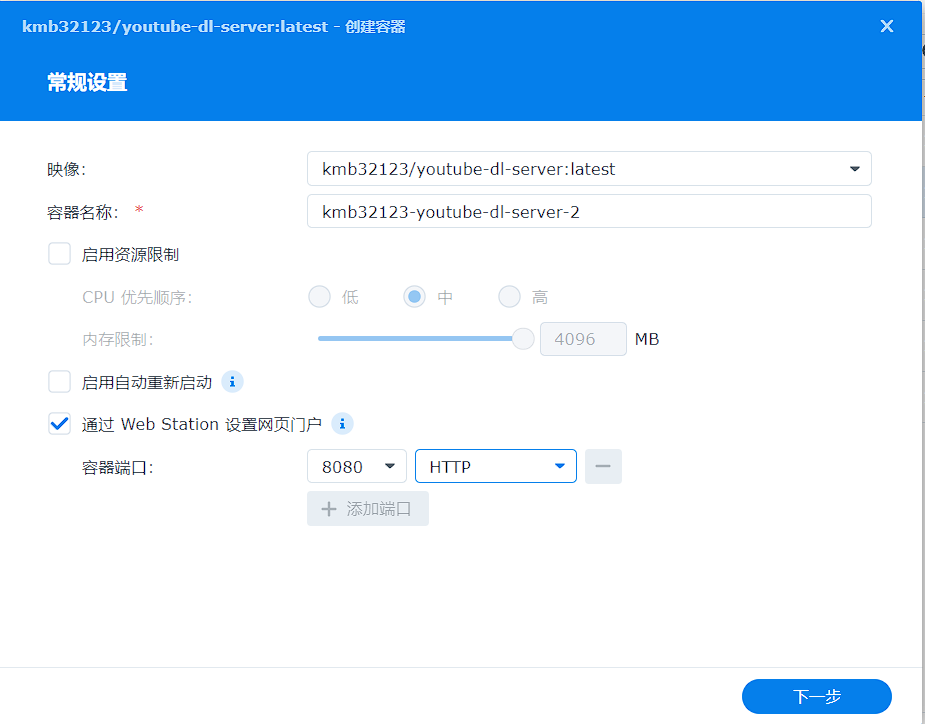
点击下一步之后,需要配置一下下载的路径,点击添加文件夹然后选择想要把下载好的资源保存在本地的那个路径下,右边的框里就输入\youtube-dl,也就是容器内部的路径,然后点击完成。会弹出一个对话框提示进入Web Station进一步配置(之后也可以直接在群晖安装的应用里找到Web Station应用,进入后再设置)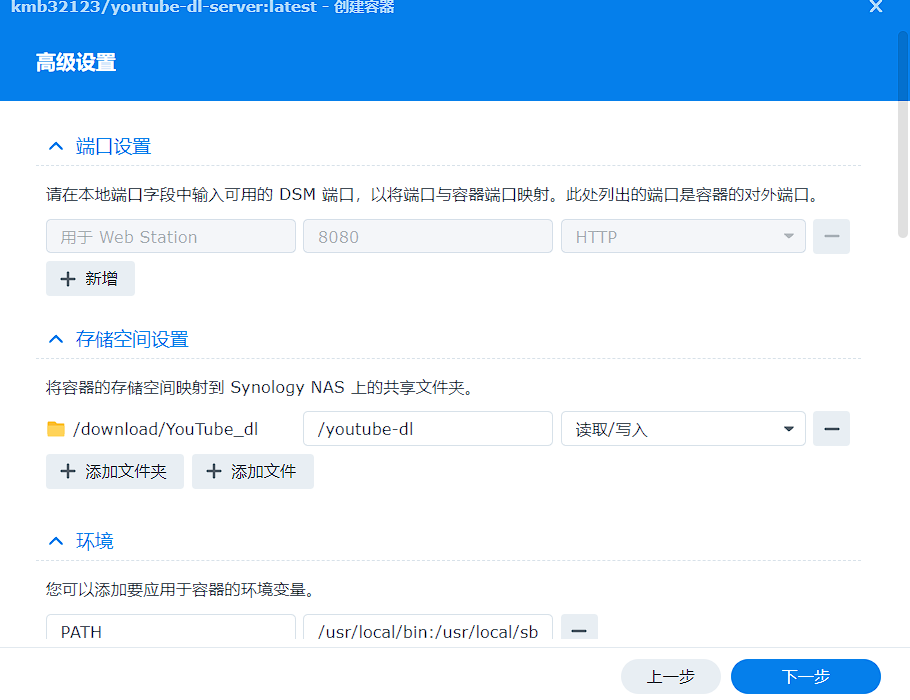
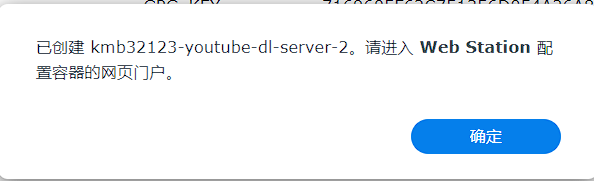
3、配置Web Station网页服务
进入Web Station的设置页面后,如下图所示,修改门户类型为基于端口,端口选HTTPS,并填写自定义的端口,注意不能和以前开放过的其他端口有冲突,这里就是以后通过指定的端口来访问下载的服务页面。设置好之后可以在内网试着访问一下,网址就是https://群晖的内网地址:自定义端口,应该可以显示网页(提示证书不安全可以不用管,继续加载即可)需要注意的是网络协议要和刚才设置的端口协议一致,也可以用HTTP,不过这样从外网访问的时候就是不加密的。
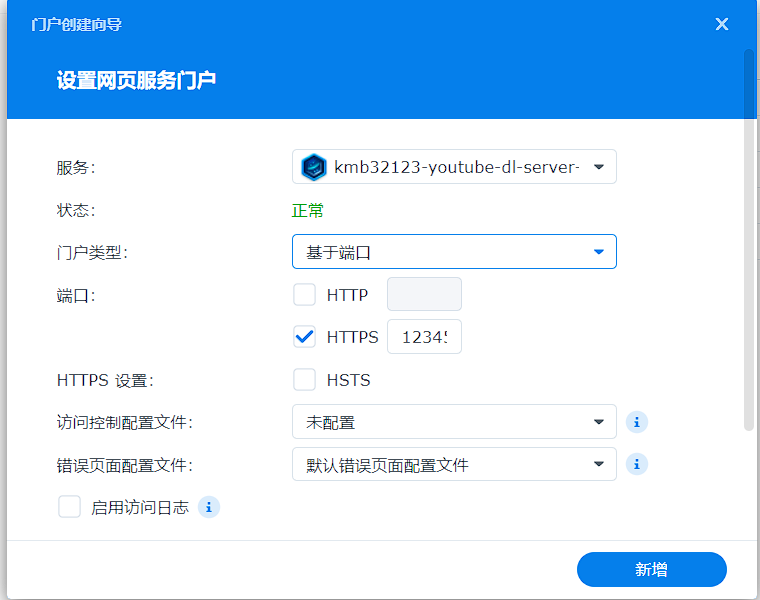
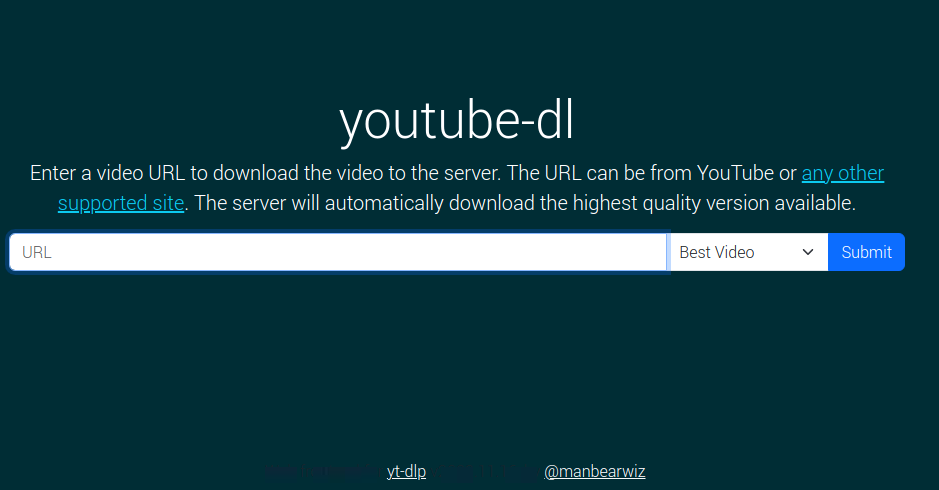
4、配置端口转发
如果需要从外网访问的话,需要将刚才设置的自定义端口添加到转发规则里,具体就不介绍了,目的就是从外网可以访问到群晖的自定义端口。
5、配置证书
如果是用的HTTPS协议,需要单独配置一下证书,打开控制面板,安全性,证书,在里面有你自己的网站证书,选择设置,在里面选择一下访问不同端口时用哪个证书。
6、查看下载进度
一切准备就绪之后,就可以把视频链接放到刚才的web网页里下载了,可以选择视频或者音频的格式,提交之后会有提示,如下图所示。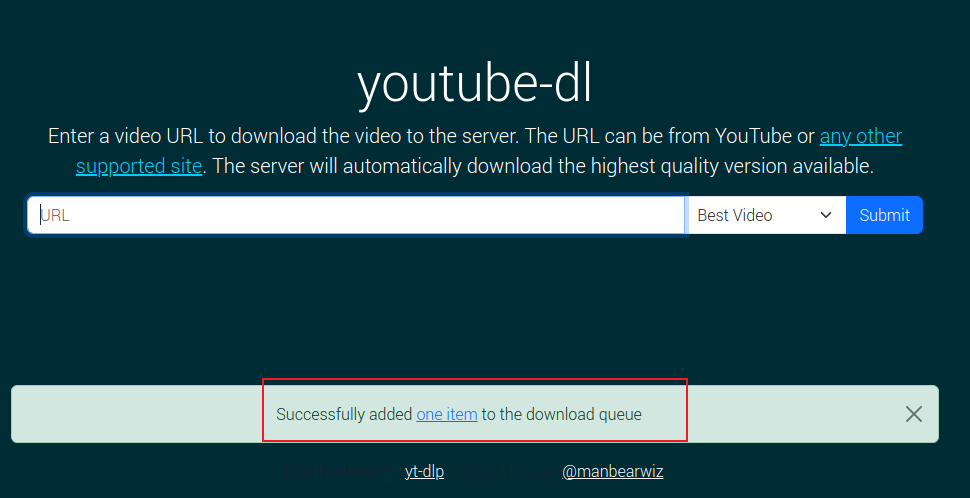
网页上就显示这些,具体的下载进度,需要在容器管理界面查看,打开Container Manager,选择容器,然后选择刚才运行的容器,点击或者选择上面的详情,然后可以在日志选项卡中查看下载的状态,如下图所示。然后就可以在之前设置好的下载目录里找到刚才下载的资源了。